엑셀 고급 필터링 마스터하기: 내 엑셀 기초 책, 드디어 빛을 발하다! ✨
작성자 정보
- 엑셀 기초 책 작성
- 작성일
컨텐츠 정보
- 13 조회
- 목록
본문
아, 엑셀… 수많은 데이터에 둘러싸여 밤새도록 씨름하고 있나요? 원하는 정보만 쏙쏙 골라내는 꿈을 꾸고 있나요? 이 글을 다 읽고 나면, 엑셀 고급 필터링의 달인이 되어, 데이터 분석의 고수로 거듭날 수 있어요! 복잡한 데이터 정리? 이제 걱정 끝! 시간 절약은 덤이에요!
핵심 요약
이 글에서는 엑셀 고급 필터링을 활용하여 원하는 데이터만 효율적으로 추출하는 방법을 알려드립니다. 특히, 엑셀 기초 책에서 배운 기본적인 기능들을 바탕으로 고급 필터링을 이해하고 실제 업무에 적용하는 전략을 제시합니다. 복잡한 조건 설정에도 쉽게 따라 할 수 있도록, 실제 경험을 바탕으로 자세하게 설명하고, 추가적인 학습 방향도 제시할게요.
- 엑셀 고급 필터링 기능의 기본 원리 이해
- 다양한 조건 설정 및 활용 방법 익히기
- 실제 업무에 적용 가능한 실용적인 팁과 노하우 공유
엑셀 고급 필터링이 뭐죠? 🤔
처음 엑셀을 접했을 때, 필터 기능은 정말 신세계였어요! 그냥 눈으로 찾던 데이터들을 몇 번의 클릭으로 슥슥 걸러낼 수 있다니! 하지만 막상 복잡한 조건을 설정해야 할 때는 막막했죠. "이런 조건도 가능해?" 싶을 정도로 강력한 기능이 바로 '고급 필터링'이에요. 기본 필터는 간단한 조건만 가능하다면, 고급 필터는 여러 조건을 동시에 적용하거나, 복잡한 논리 연산까지 가능하답니다. 마치 데이터 속 보물을 찾는 탐험가가 된 기분이랄까요? 🤩
고급 필터링, 어떻게 사용하죠? ⚙️
자, 이제 본격적으로 고급 필터링을 사용하는 방법을 알아볼까요? 먼저, '데이터' 탭에서 '고급'을 클릭하면 '고급 필터' 창이 뜹니다. 여기서 '목록에서' 옵션을 선택하고, 데이터 범위를 지정해주면 돼요. 그리고 '조건 범위'에 원하는 조건을 입력하는데, 여기서 중요한 것은 조건의 형식이에요. 예를 들어, "판매액 > 1000" 이런 식으로 조건을 입력하면 1000 이상의 판매액을 가진 데이터만 추출할 수 있답니다. 그리고 AND, OR 조건을 이용해 더욱 복잡한 조건도 설정할 수 있어요! 처음에는 조금 어렵게 느껴질 수 있지만, 몇 번만 연습해보면 금방 익숙해져요. 😊
실제 예시: 고객 데이터 분석 📊
제가 예전에 일했던 회사에서는 고객 데이터 분석이 중요했어요. 수만 건의 고객 정보에서 원하는 정보만 추출하는 것은 정말 힘든 일이었죠. 하지만 엑셀 고급 필터링을 사용하면서 정말 많은 시간을 절약할 수 있었어요. 예를 들어, "서울 지역에 거주하고, 구매 금액이 100만 원 이상인 고객"을 찾아야 한다면, 고급 필터링을 통해 '지역' 과 '구매 금액' 두 가지 조건을 동시에 설정하여 원하는 데이터만 쏙 골라낼 수 있었답니다. 정말 뿌듯했어요! 👍
| 지역 | 구매 금액 | 고객 ID |
|---|---|---|
| 서울 | 1200000 | A123 |
| 부산 | 800000 | B456 |
| 서울 | 1500000 | C789 |
| 대구 | 900000 | D012 |
| 서울 | 1100000 | E345 |
엑셀 기초 책에서 배운 것들이 빛을 발하는 순간 ✨
사실 저는 엑셀을 처음 배울 때, '엑셀 기초 책'이라는 책을 엄청 팠어요. 기본적인 함수부터 차트 작성까지 꼼꼼하게 공부했죠. 그때 배웠던 기본적인 함수나 데이터 정리 방법들이 고급 필터링을 이해하고 활용하는 데 엄청난 도움이 되었어요. 마치 퍼즐 조각들이 맞춰지듯, 기본적인 개념들이 고급 기능을 이해하는 핵심이 되었다는 걸 깨달았어요. 이처럼 기본기를 탄탄하게 다져놓으면, 더욱 복잡한 기능도 쉽게 이해하고 활용할 수 있다는 것을 실감했답니다. 엑셀 기초 책, 정말 잘 샀다 싶었어요! 💯
필터 조건 설정, 몇 가지 팁!💡
고급 필터링을 사용할 때, 조건 설정이 조금 어렵게 느껴질 수도 있는데요. 몇 가지 팁을 알려드릴게요! 첫째, 조건을 명확하게 작성하는 것이 중요해요. 둘째, AND, OR 조건을 효과적으로 사용하여 복잡한 조건도 쉽게 설정할 수 있어요. 셋째, 필터링 결과를 확인하며 조건을 수정해보는 것이 좋아요. 처음부터 완벽한 조건을 설정하기는 어렵거든요. 여러 번 시도하면서 조금씩 수정해 나가면 원하는 결과를 얻을 수 있답니다. 그리고 엑셀 기초 책에 나온 다양한 함수들을 활용하면 더욱 정교한 필터링을 할 수 있어요. 예를 들어, 날짜 함수를 사용하여 특정 기간의 데이터만 추출하는 것도 가능하답니다!
함께 보면 좋은 정보
- 엑셀 VLOOKUP 함수 활용법
- 엑셀 피벗 테이블 마스터하기
- 엑셀 데이터베이스 연결 및 활용
고급 필터를 활용한 데이터 분석 사례: 마케팅 효과 분석
저는 최근에 마케팅 캠페인의 효과를 분석하는 프로젝트를 진행했어요. 수많은 고객 데이터 중에서 특정 마케팅 채널을 통해 유입된 고객들의 구매 패턴을 분석해야 했죠. 여기서 고급 필터링이 정말 큰 힘을 발휘했어요. '유입 경로' 와 '구매 금액' 두 가지 조건을 설정하여 특정 채널을 통해 유입된 고객들의 구매 금액을 분석하고, 각 채널의 효율성을 비교 분석할 수 있었어요. 덕분에 마케팅 전략을 개선하는 데 큰 도움이 되었답니다!
고급 필터링과 조건부 서식의 환상적인 조합 ✨
고급 필터링과 조건부 서식을 함께 사용하면 데이터 분석의 효율성을 더욱 높일 수 있어요. 예를 들어, 고급 필터링으로 특정 조건에 맞는 데이터를 추출한 후, 조건부 서식을 이용하여 추출된 데이터 중에서 중요한 값을 강조 표시할 수 있죠. 이렇게 하면 데이터를 한눈에 파악하고 분석하는 데 매우 효과적이에요. 저는 개인적으로 이 조합을 정말 좋아하는데요. 데이터 분석이 훨씬 직관적이고 효율적으로 느껴진답니다.
데이터베이스 연결과 고급 필터링의 만남
엑셀은 다른 데이터베이스와 연결하여 데이터를 가져올 수 있는데요. 이렇게 연결된 데이터에 고급 필터링을 적용하면 훨씬 더 방대한 데이터를 분석할 수 있어요. 저는 최근에 외부 데이터베이스에서 고객 정보를 가져와서 고급 필터링을 사용하여 특정 고객 세그먼트를 분석하는 프로젝트를 진행했는데, 데이터 분석의 스케일이 확장된 경험을 했습니다. 데이터 분석의 가능성이 무한대로 펼쳐지는 느낌이었어요!
마무리하며: 엑셀 고급 필터링, 당신의 데이터 분석을 돕다.
이제 엑셀 고급 필터링의 매력에 흠뻑 빠지셨나요? 처음에는 어렵게 느껴질 수 있지만, 꾸준히 연습하고 익숙해지면 데이터 분석의 효율성을 극대화하는 강력한 무기가 될 거예요. 저처럼 엑셀 기초 책을 통해 기본기를 탄탄히 다지고, 여러 가지 예시와 팁들을 활용한다면 누구든 엑셀 고급 필터링 전문가가 될 수 있답니다! 혹시 궁금한 점이 있다면 언제든지 질문해주세요. 함께 엑셀 고급 필터링의 세계를 탐험해봐요! 그리고 엑셀 매크로, 파워 쿼리 등도 함께 공부하면 더욱 시너지 효과를 낼 수 있답니다!
네이버백과 검색 네이버사전 검색 위키백과 검색
엑셀 기초 책 관련 동영상





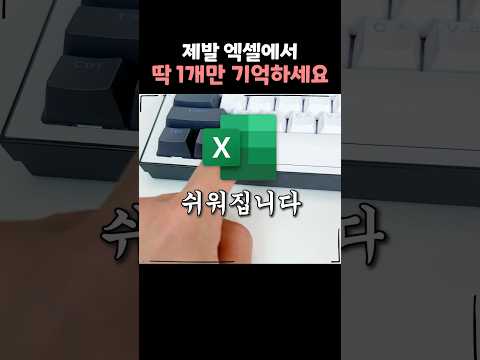
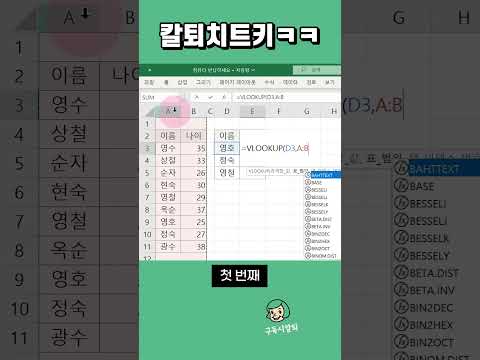

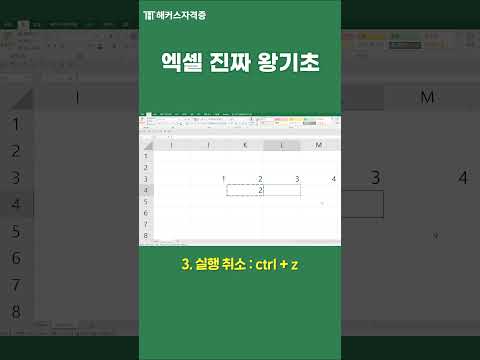
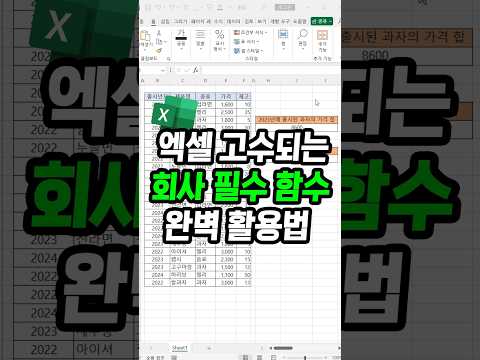
엑셀 기초 책 관련 상품검색
관련자료
-
이전
-
다음



